Overview
This guide will walk you through the process of setting up your BHM email account on your iPhone or iPad. Having your BHM email properly configured on your iOS device allows you to send and receive emails seamlessly, stay connected with your team, and manage your communications efficiently. The setup process takes approximately 5 minutes to complete.
Prerequisites
Before you begin, make sure you have:
– Your BHM email address
– Your email account password
– Incoming & Outgoing Server settings (provided to you)
– A stable internet connection
– Your iOS device running the latest version of iOS
Accessing Mail Settings
1. On your iOS device, open the Settings app
2. Scroll down to the bottom and tap on “Mail”
3. Tap on “Accounts”
4. Tap on “Add Account”
Adding Your BHM Account
Tap on “Mail Accounts”
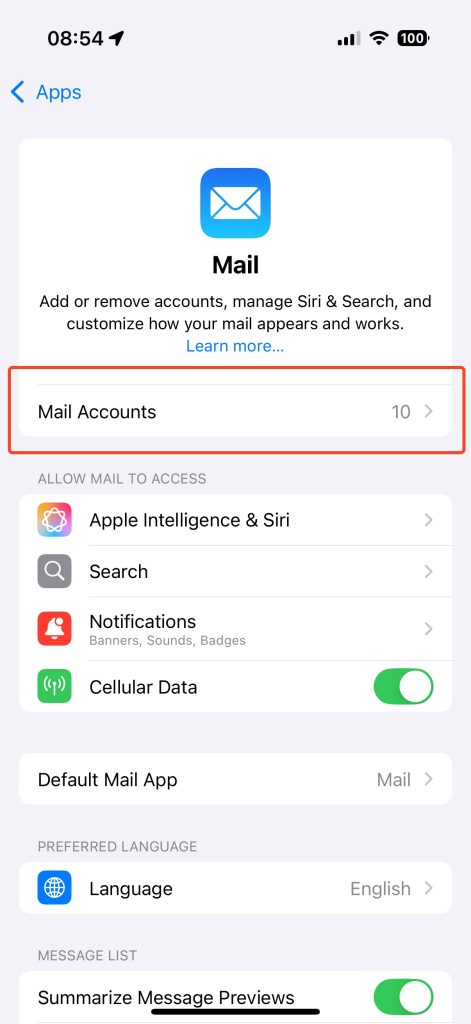
2. Tap on “Add Account”
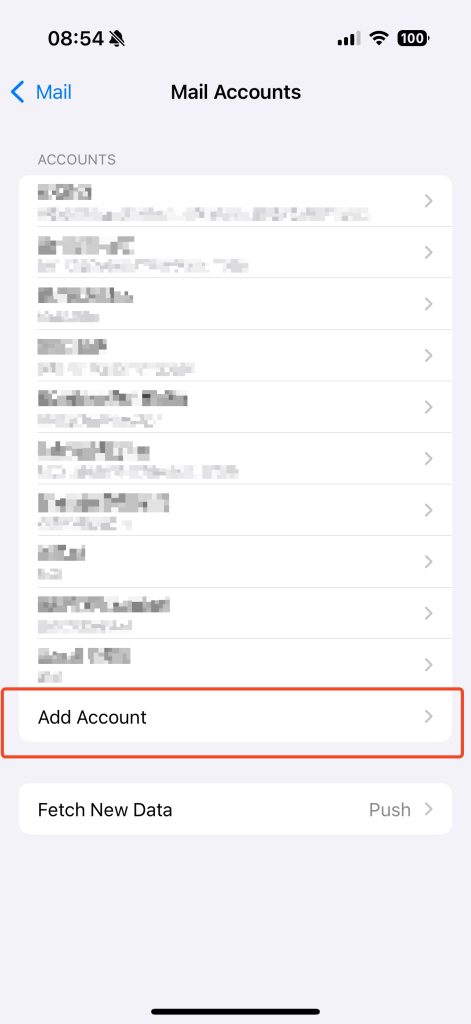
3. Tap on “Other”
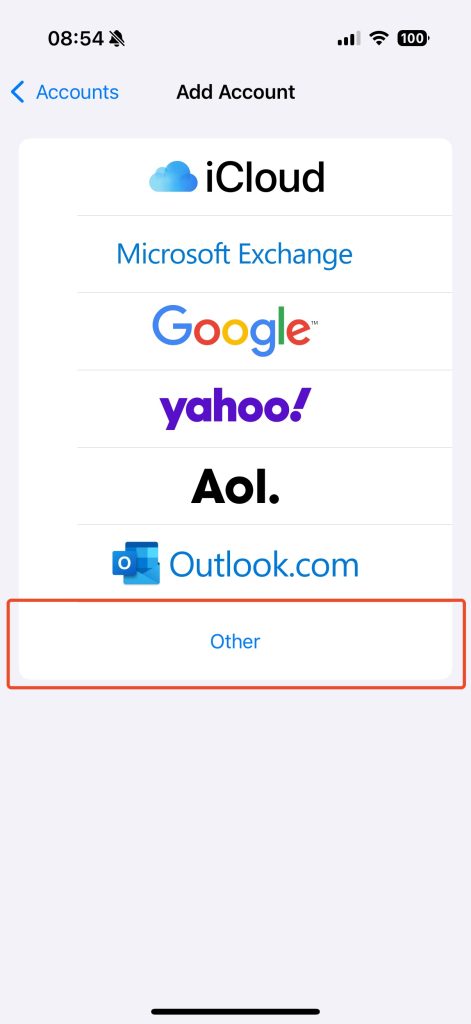
4. Tap on “Add Mail Account”
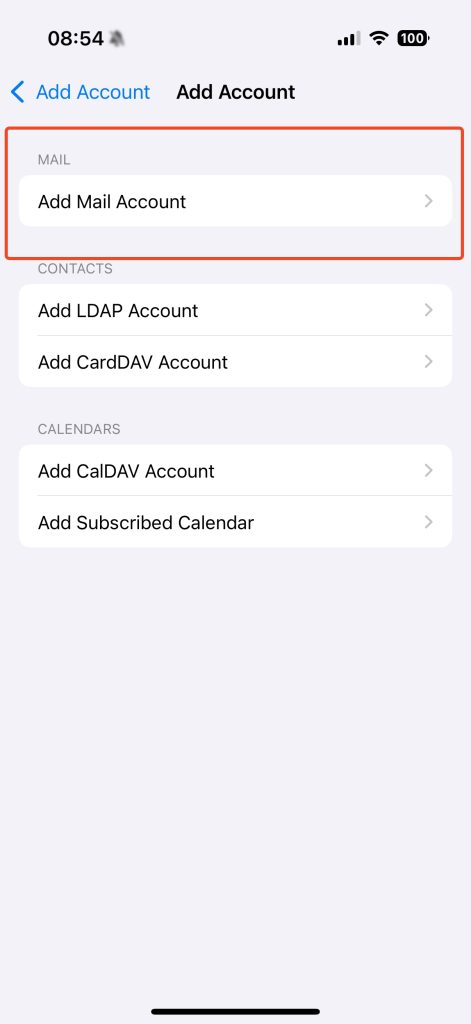
5. Fill in your account details.
– Name: Your full name (as you want it to appear to email recipients)
– Email: Your complete BHM email address
– Password: Your BHM email password (remember, this is case-sensitive)
– Description: Enter a description to help you distinguish this mail account from your other accounts. This is what appears in the actual Mail app.
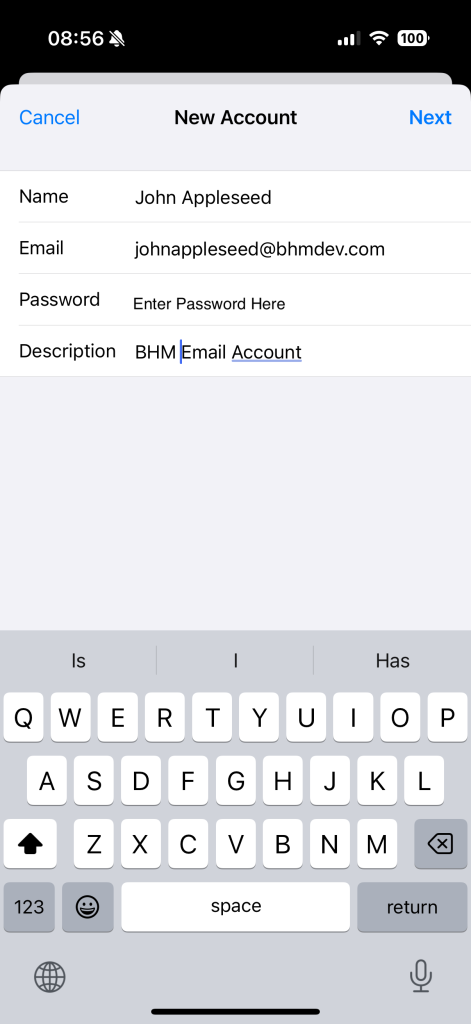
Configuring Server Settings
1. Make sure the “IMAP” tab is selected at the top of the screen
2. Enter the following information in both the Incoming AND Outgoing Mail Server sections:
– Host Name: Your incoming mail server address as provided by BHM. Typically, this is mail.yourdomain.com. Making sure to replace yourdomain with your actual Domain name.
– Username: Your complete BHM email address
– Password: Your BHM email password (remember, this is case-sensitive)
3. Tap “Next” in the top right corner to complete the setup
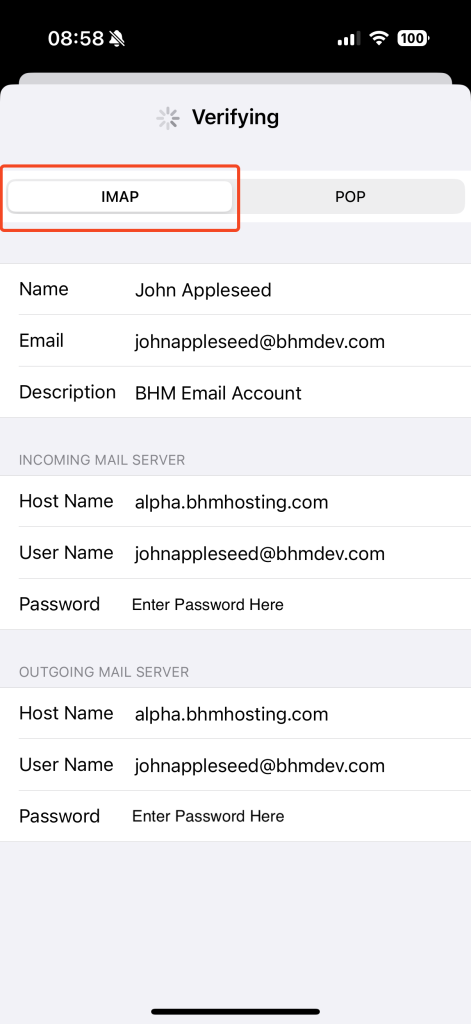
Verifying Your Setup
After completing these steps, your iOS device will verify the connection to our email server. Once verified, you’ll be able to choose which features you want to sync (Mail, Contacts, Calendars, etc.). Select the features you want to use and tap “Save” to finish the setup process.
Troubleshooting
If you encounter any issues during setup:
– Double-check that all server information is entered correctly
– Verify that your password is entered correctly (remember it’s case-sensitive)
– Ensure you have a stable internet connection
